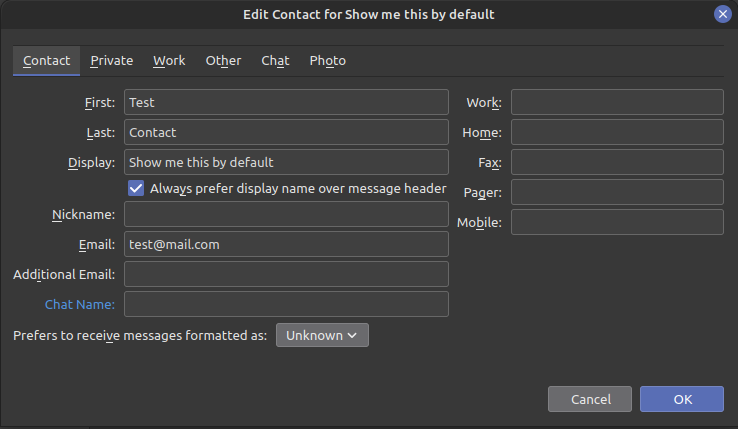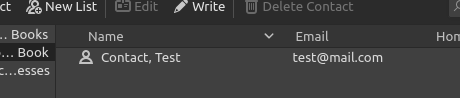For those lucky people who didn’t lost their job and are now working from home following the Covid-19/Coronavirus outbreak a lot of us had to start working from home. A lot of large company are using Citrix XenApp as virtual environments for their employees. That is my case and I know we have let many of our employees down when they are telling us they are using a Linux client at home. My job is to provide support to all our employees but as we are not allowed to touch personal machines we simply advise them to install Citrix Workspace App and use it to connect remotely. Simple and easy, but those very few Linux users found themselves stuck quickly if they are not tech enthusiasts, and simply run a Linux system for their ageing machine or whatever reasons they choose to go that way.
So let’s get started with Citrix Workspace App installation, configuration and connection. These steps have been repeated by myself on Linux Mint (but this should be applicable to any Debian based distribution)
Browse to Citrix.com, go to download then choose Citrix Workspace App for Linux page.
I will assume you already have Linux Mint setup and ready to use. Download Full Package (Self-Service Support) .DEB, my machine runs with 64 bits system so I downloaded the x86_64 version. If you are running 32 bits system, download the x86 version.
When you click “Download” it will ask if you want to open (after the download completed) with GDebi Package Installer, that the default option, click “OK“.
The Package Manager will open, click “Install Package” and type in your password to start installing.
When the installation is complete, open the desktop menu, search Citrix and open Citrix Workspace. You will be prompted to accept the End User License Agreement (EULA). Once those are accepted you will be asked for the details provided by your IT Department.
If you receive an error stating your account cannot be added because a secured connection (SSL) cannot be established, we need to run a couple commands below to allow Workspace App to use certificates RootCA already trusted by the web browser. Close Citrix Workspace App then open a terminal and type in the following commands.
sudo ln -s /usr/share/ca-certificates/mozilla/* /opt/Citrix/ICAClient/keystore/cacerts
sudo /opt/Citrix/ICAClient/util/ctx_rehash
The above commands are badly explained in Citrix KBA CTX231524
Open Citrix Workspace App again, provide the information from your IT department to login remotely and connect.
If you have keyboard mapping issues, when connecting to your remote workstation then you need to change some Citrix Workspace App settings, the problem the GUI doesn’t allow to perform these changes. Some information can be found on Citrix blog based on this we will edit “wfclient.ini“
nano ~/.ICAClient/wfclient.ini
In the section “WFClient” search for “KeyboardLayout = (User Profile)“, it should be the 2nd line of the section. Replace it with the language of your choice as per Citrix documentation. Scroll down in the document until “Appendix A. Keyboard Name in File” and look for the name in the column “Keyboard Name in Configure File” get the name from this column and replace “(User Profile)” on the line by the name of the language you wish to use. In the example below it is “British”
[WFClient]
Version = 2
KeyboardLayout = British
; Rest of the default configuration below...
At this stage everything should be working normally… but I noticed on my Linux Mint greeter (login) screen there is a new account visible “citrixlog” that showed up. Let’s correct this as well as this account is an application user and we will never use it directly. We need to hide it from the greeter.
Let’s create a new file to hide the account from the greeter
sudo nano /var/lib/AccountsService/users/citrixlog
And add the followind to this new file:
[User]
SystemAccount=true
Then restart the service “AccountsService“
sudo systemctl restart accounts-daemon.service
Now this account isn’t visible on the greeter screen.